| Risposta |
Come funziona Falesia Wiki?
Falesia WIKI, si attiva con gli appositi Link che si trovano nelle sezioni:
1) Regioni
2) Località
3) Settori
3) Sezioni
3) Vie Lunghe
Permette di inserire, modificare, cancellare contenuti.
Tutto il materiale sarà sottoposto ad Approvazione.
|
 |
Come si attiva la "Modalità Wiki"?
Per attivare la Modalità Wiki che permette di abilitare le funzioni di modifica interattiva di Falesia è necessario effettuare l'accesso con un Account Falesia (registrazione gratuita) e cliccare sull'immagine WIKI:
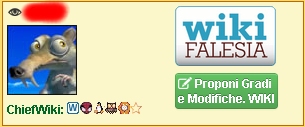
Si può attivare la Modalità Wiki dalla Home page cliccando sul blocco in basso a sx, oppure si può andare direttamente nella Falesia e cliccare sull'immagine in alto a DX.
|
 |
Come si usa la Modalità WIKI?
Per utilizzare le funzioni WIKI di Falesia, una volta attivata, compare la WIKI Bar in alto a sinistra della finestra:
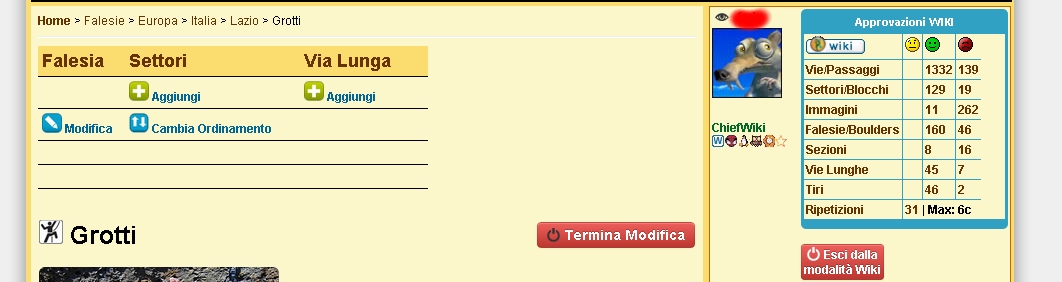
La barra è diversa per ogni sezione che visiterete (località, settore, Regione, ecc.)
|
 |
Quali sono le Funzioni della WIKI Bar?
Esistono diverse WIKI Bar che permettono di accedere a tutte le funzionalità:
Regione WIKI Bar
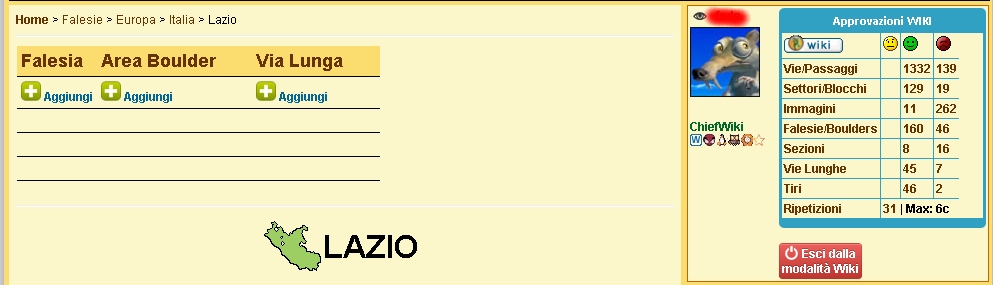
dalla quale si accede alle funzioni:
- Crea Località
Località WIKI Bar
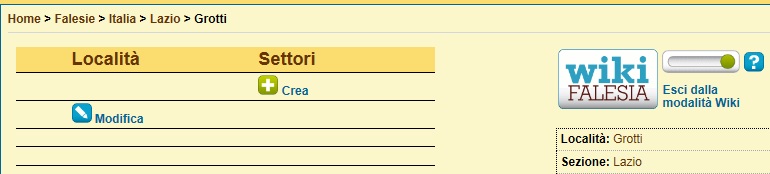
dalla quale si accede alle funzioni:
- Modifica Località
- Crea Settore
Settore WIKI Bar
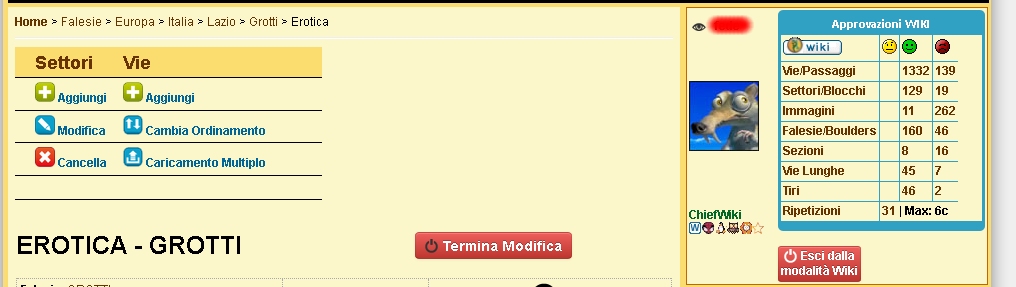
dalla quale si accede alle funzioni:
- Crea Settore
- Modifica Settore
- Cancella Settore
- Crea Via
- Caricamento Multiplo Vie
|
 |
Come si usano i WIKI Buttons?
Una volta attivata la Modalità WIKI compariranno vicino a particolari oggetti delle funzioni specifiche. Questo è il caso delle vie e delle Località. Di seguito l'elenco delle funzioni specifiche WIKI o WIKI Buttons. Alcune funzioni si attivano solo in funzione di altre (come ad esempio l'annullamento compare solo dopo l'inserimento di modifiche).
Funzione "ANNULLA" nella Regione sulle Località

Se è stata effettuata una modifica su di una Località, nella lista comparirà anche il bottone "ANNULLA" come in figura.
Funzione "ANNULLA TUTTO" nella Regione sulle Località

Se è stata effettuata almeno una modifica su di una Località, nella WIKI bar comparirà il bottone "ANNULLA TUTTO" come in figura che permetterà di annullare tutte le modifiche a tutte le Località.
Funzioni sulle Vie "ANNULLA", "MODIFICA", "CANCELLA" nel Settore della Località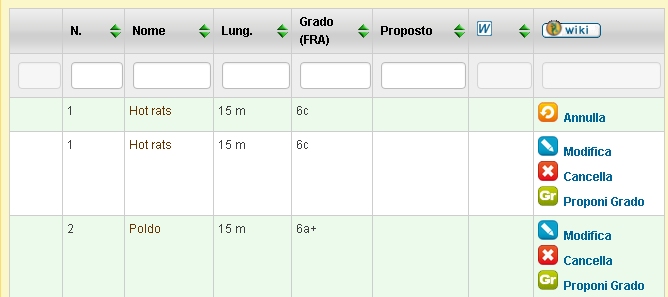
Esistono 3 funzionalità o bottoni per le Vie:
- Modifica: permette di modificare una via
- Cancella: permette di cancellare una via
- Annulla: permette di annullare una operazione di Modifica o Cancellazione (prima che si stata approvata)
|
 |
Come si modificano le Immagini?
Per inserire una immagine si può operare in due modi:
a) utilizzare il bottone "+" che tramite una procedura standard permette di sfogliare il proprio PC e selezionare una immagine (MAX 2MB per ora)
b) tramite Trascinamento (Drag & Drop).

Una volta inserita la foto comparirà già una anteprima ed i bottoni: "ANNULLA" (per annullare l'inserimento o la cancellazione) e "AGGIUNGI DESC, FONTE E URL" (per inserire le informazioni sulla fonte della foto.
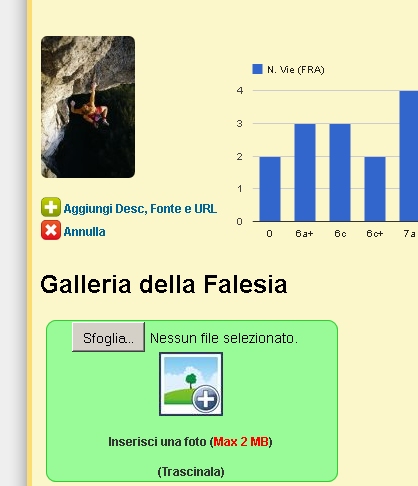
E' anche possibile proporre la cancellazione di una immagine già esistente tramite il bottone "CANCELLA":
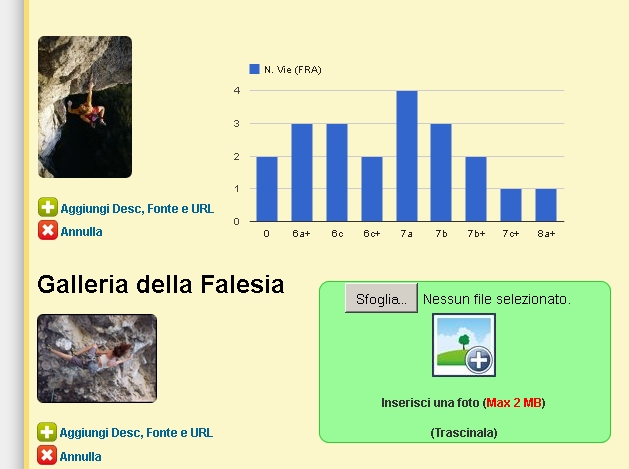
|
 |
Quali sono tutte le Funzioni WIKI?
Le varie funzioni sono distribuite in base alla loro pertinenza.
La lista delle funzionalità WIKI disponibili è:
Località
- Crea
- Modifica
Settore
- Crea
- Modifica
- Cancella
Via
- Crea
- Modifica
- Cancella
- Caricamento Multiplo
Immagine
- Crea (Località e Settore, sia principale che in Galleria)
- Cancella
Via Lunga
- Crea
- Modifica
Tiri
- Crea
- Modifica
- Cancella
Tutte
- Annulla
- Annulla Tutto
|
 |